
To do リストってどうやって運用するといいんだろう?おすすめのツールって何かあるかな?
One Noteがシンプルで使いやすいから、To do リストのタスク管理にとてもおすすめだよ!

To do リストは効率よくタスク管理ができるフレームワークですが、マイクロソフト社のOne NoteはTo do listと相性がいいです。
さまざまな方法でTo do リストを試しましたが、継続ができずに何度も挫折してきた私ですが、One Noteでは無理なく続いています。
今回の記事でOne NoteでTo do リストを簡単に運用する方法を説明しています。
楽な方法で、継続するために工夫していることを全てお伝えしてますので、ぜひご覧ください!
目次
To do listはメリットがたくさん!
To doリストはタスク管理として最高のフレームワークで、どんな人がやっても役にたつものだと考えています。
One Noteで作成したTo do リストを使ってからは半年ほど経ちますが、私が感じているメリットはこちらです。
カスタマイズがとても楽で、作業の漏れがかなり減りました。タスクをコントロールできている感覚があります。
また今回ご紹介する私の方法はスケジュールも簡単に管理しているので、「あ、これ忘れてた!」となることが少なく、作業に集中できることも魅力です。
他のTo do リストが続かなかった理由
今でこそTo do リストに大きなメリットを感じていますが、実は定着するまでにはかなり時間がかかりました。
最初は手書きでノートに書いてみたり、エクセルやアプリも使ってみたりと試行錯誤しましたが、どれも定着する前に辞めてしまいました。
OneNoteに落ち着くまでに2年ぐらい模索していると思います。
この記事を書くにあたり、なぜ他のやり方では上手く続かなかったのかと原因を探ってみると・・・
なんだかんだどれも、管理するのがめんどくさくなって辞めてしまったようです。
One Noteは、その続かなかった理由のほとんどが解決しているので、いまも続いているのだと思います。
特にOffice版のOne Noteはカスタマイズが楽で、使いやすいのが気に入っています。
わたしのTo do list運用ルール
なかなかスタイルに合わなかったto do リストですが、どうしたら楽にできるかを模索する中でマイルールができます。
わたしはめんどくさがりなので、リストの作成に時間も手間もかけないように工夫したのが、こちらのルールです。
とにかく楽をしていきましょう。
リストの作成には時間をかけたくないので、リストは1ヶ月に一度しか新しく作りません。あとは毎日のイレギュラーを増やすのみです。
毎日や1週間の更新もわたしにとっては手間でしたが、楽な方法で良いです。
また、忘れそうなタスクや時間がかかるものは書くようにしていますが、すぐ終わるタスクや覚えていられそうなものは書きません。
そして、書き溜めたタスクにそれぞれ作業予定の日付を書いておくことで、スケジュール管理も兼ねることができます。
To do リストを作ってからは毎朝その日にやるべきことを確認できるので、安心して仕事に臨めます。
One NoteでTo do リストを実際に作ってみる
それでは、実際に私が普段行なっているto do リストの方法をご紹介します。
To do リストの原本を作り、最重要タスクを書いていく
まずはOnenoteを開きます。その後、ノートのタイトルの名前を「To do list 原本」に設定。
そこから、「ホーム」の「ノートシール」の欄に「タスク」という選択肢があるのでクリックすると、四角いタスクがノートに現れると思います。
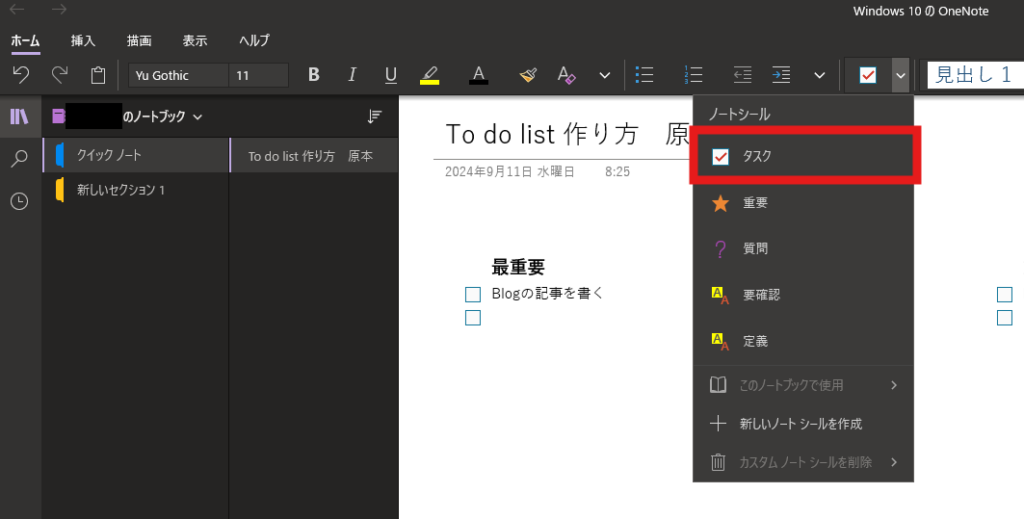
さらにタスクを2回押して優先順位別のカテゴリーを作っていきます。わたしはいつも「最重要・重要・忘れずにやる」の順で作成しています。
| 最重要 | 重要 | 忘れずにやる | |
|---|---|---|---|
| 完了しない時の影響 | 忘れると大惨事 | 忘れると困る | やらなくても問題ない 可能なら取り組みたい |
3つのカテゴリーを作り終えたら、最重要のカテゴリーに毎月行うタスクを書いていきます!
ちなみに「忘れずにやる」カテゴリーは、完了できないことの方が多いです。
このカテゴリーはいつか思い出せるように取っているものが多く、例えば作業改善やフォーマット変更など完了しなくても影響がないタスクです。
明確な締切もないけど、今後の作業が楽になるのに役立ちそうなタスクを、「忘れずにやる」に保存すると良いでしょう。
最重要カテゴリーに毎月行うタスクを書き終えたら、これで「To do list 原本」の準備は完了です。
原本をコピぺして、今月に合わせたTo do リストを作る
ここから先は、いま抱えているタスクをTo do リストに書き溜めていく作業を行います!
先ほどまで作成していた「To do list 原本」の左の欄にあるシート名を右クリックして、シートを複製する。をクリック。
すると、原本が複製されるので、名前を「To do list 202X年 X月」と名前を変更。
これから現在の仕事で抱えているタスクを片っ端から出していきますが、順番は気にしなくていいです。
とりあえず思いつくタスクを全て書き出してください。例えば昨日送ったメールを確認する。などの細かいものも書きましょう。
ここで重要なことは2つあります。
- それぞれのタスクを重要度に応じたカテゴリーに分けて記入する。
- 各タスクの最後に作業完了予定日を記入する。
作業予定日は現時点の目標日で問題ないです。なんとなく頭でこのぐらいには終わりたい!と思う日を書いていきます。
最後に、それぞれのタスクの重要度や全体のスケジュールが無理ないか等の見直しをしたら、作成完了です。
運用ルールを確認しよう
To do listは継続すると本領を発揮してくれます。逆に言うと継続しないと意味がありません。
To do listの管理が嫌にならないように、とにかくあなたにとって楽な方法で管理することをおすすめします。
参考として、私の運用ルールをもう一度ご紹介します。
とにかく楽に管理できるようにと意識した私の運用ルールです。
一番大事なことは、「完璧主義にならないこと」です。
完璧主義になると、タスクを書き忘れた時に嫌になって辞めてしまうことになります。もしも書き忘れたとしても、続けることが大事!と切り替えることがオススメです。
また、継続のために始業の打刻をしたあとにすぐTo do リストを確認するようにすると徐々にタスク管理が習慣になってきます。
毎朝1分のリスト確認時間を設けるのを最重要としているのも、毎日リストを確認する習慣をつけるためです。
To do リストは継続が大事です。とにかくあなたに取って楽な方法で、継続できるルールを考えてみてください!
One NoteでTo do listを作って、タスク管理に役立てよう!
One NoteはTo do listでタスク管理するのにとても相性が良いです。
To do listを使ってタスク管理をすることで、作業のスケジュールも考えながら、日々の業務に集中することができます。
カスタマイズが自由にできるのがOne Noteの魅力です。整理がしやすいので、タスクがごちゃごちゃして見づらいことも少ないでしょう。
To do listはいかに楽に継続できるかが重要です。とにかく楽に管理したいと考えた結果、わたしの運用ルールができました。
あなたにとって、とにかく楽で継続できるような運用ルールも考えてみましょう。
そして「完璧主義にならないこと」も重要です。完璧主義になると、記入漏れや一日書き忘れると嫌になって辞めてしまうこともあります。
継続することが大事だから、気にしない!と切り替えるようにしていきましょう。
To do listはタスク管理にとても役に立つ方法です。あなたに取って簡単に継続できる方法を見つけて、効率よくタスクに取り込んでいきましょう!
